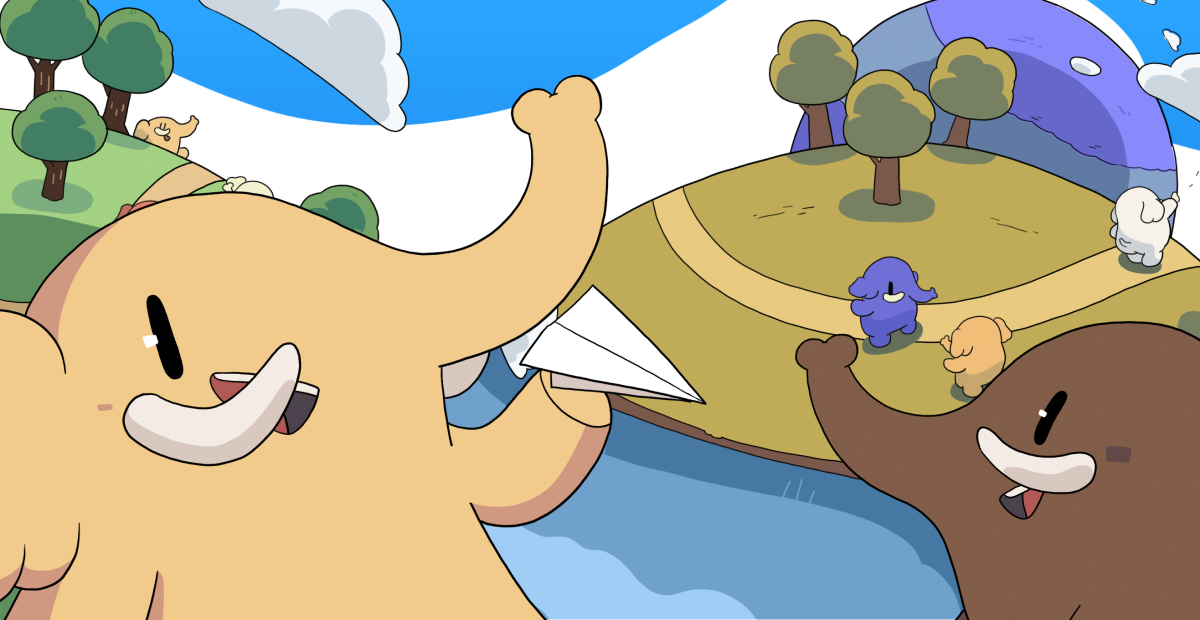https://www.alojapan.com/1261292/japan-travel-apps-you-need-%f0%9f%87%af%f0%9f%87%b5-let-me-make-your-trip-100x-easier/ Japan Travel Apps You NEED (let me make your trip 100x easier) #2025 #Advice #apps #BestApps #change #Download #FAQ #FirstTime #guide #HowTo #iPhone #Japan #JapanDestinations #JapanGuide #JapanTour #JapanTravel #JapanTravelApps #JapanTravelGuide #JapanTravelTips #JapanTrip #JapanVacation #LifeInJapan #MustKnow #Question #rules #tips #Tokyo #tourists #travel #TravelGuide #TravelJapan #TravelTips #traveling Japan Travel Apps You NEED
(let…
Recent searches
Search options
#howto
https://www.cyclingeu.com/591763/300km-186mile-ride-south-wales-to-manchester-in-12-hours-and-back/ 300KM/186mile RIDE | SOUTH WALES to MANCHESTER in 12 HOURS (and BACK!) #AlpeDuZwift #athlete #Bicycling #BicyclingUK #BicyclingUnitedKingdom #Biking #BikingUK #BikingUnitedKingdom #Cycling #CyclingSwanseaUnitedKingdom #CyclingUk #CyclingUnitedKingdom #cyclist #diet #EdLaverack #HillClimb #HowTo #kom #nutrition #power #TimeTrial #tips #training #UK #UnitedKingdom #Vlogger #watts #zwift
How to abort a git commit amend
"Sometimes you issue a `git commit --amend` only to realize that you didn't really mean to amend the previous commit."
In vi: `ESC :cq!` (quit without saving and report an error)
In anything else: Delete the commit message, so git will complain about the missing message instead of continuing.
You may consider hosting your social data out of the USA.
Here is a search tool of Mastodon instances that filters on country:
https://mastodon.fediverse.observer/list
MakeUseOf: How I Turned Google Chrome Into a Beautiful, Minimalist Browser. “One of my least favorite aspects of Google Chrome is its slow devolution into an on-screen mess, with tabs, extensions, and visual elements fighting for space. Here’s the rub: I don’t want to stop using Chrome, so I’ve reduced the clutter and turned it into a stripped-back, minimalist browser instead.”

How Do I Comment On PeerTube
Hello, if you are new here, my name is Nat, and I decided to help you lower food waste in your kitchen! So, today I show you how i store my cucumbers and they stay fresh and crunchy for up to 10 days!
Find the detailed blog post on my website https://natliciousfood.com/blog/how-to-store-your-cucumbers
Nat
興居島一周・ゴゴイチ【愛媛県の島旅サイクリング】 https://www.bikingjp.com/679672/ #BMX #bmxflatland #BMXHOWTO #bmxstreet #BMXスクール #BMXトリック #BMX初心者 #BMX基礎 #BMX技 #BMX教室 #HOWTO #Insta360 #LUSH #LUSHBMX #MTB #ウィリー #ゴコイチ #サイクリング #スクール #ストリート #トリック #ハウツー #バニーホップ #フラットランド #マウンテンバイク #マニュアル #メンテナンス #ロードバイク #凄技 #初心者 #四国地方 #四国地方サイクリング #島 #島旅 #忽那諸島 #愛媛県 #愛媛県サイクリング #愛媛県YouTuber #愛媛県ユーチューバー #習い事 #自転車 #自転車YouTuber #自転車メンテナンス #自転車子ども #自転車教室 #興居島
Video: Selfhosting mit YunoHost leicht gemacht
Hoste deinen eigenen Server bei dir zu Hause ganz einfach mit der schlüsselfertigen Lösung YunoHost. Ich erkläre dir, wie du in wenigen Schritten deinen YunoHost Server aufsetzt und sogar wie du deinen Router konfigurieren kannst, damit deine Cloud auch im Internet erreichbar ist.

Tips, Tricks & Tutorials 2: Designing & Building Simple Ears!
Let’s talk about data security: How to back-up your TMS database
This is a step-by-step guide on how to backup your database if you are using a product of The Museum System (TMS) by Gallery Systems. If you use a different system it will work differently. Ask your vendor about it.
Step 1: Log into your database server and open Microsoft SQL Server Management Studio
You usually find it fastest if you start typing “SQL Server Management…” into the Windows search box.
Step 2: Enter your credentials
You will be prompted to enter your login credentials. If you are on NT Authentication usually all you have to do is click on “Connect”. If you have another form of authentication you will have to enter those login details. Your IT will tell you what to enter in that case.
Step 3: Find your database
In the tree hierarchy, open the folder “Databases” and find your database. It is usually called something like “TMS”. In my case it is called “Leer”.
Step 4: Navigate to the backup menu
Right click on your database, choose “Tasks” and then “Back Up…”
If that option is greyed out, you might not have the rights to do this. in which case you should talk to your IT so you get those rights.
Step 5: Chose your backup method
You will get to this screen:
Here you can choose if you want to do a full or differential backup (we talked about that here). You select that in the drop-down “Backup type”. We chose “Full” for this backup.
As a destination, usually “Disk” is fine, since you probably want to have the backup on your computer first and then transfer it to a cloud later.
Sometimes you will see a backup file already in the screen below that. If that’s the case, remove it, first.
Then click on “Add…”
Step 6: Add the file you want to back up to
By default, Microsoft suggest a rather cryptic sub-folder for your backups. I’d recommend adding a folder in a more prominent place that you can easily find and back up to there. You can see mine being “M:\Backups”.
Enter a file name for your backup. This can be the date you took it (Best Practice is to note the date in a year-month-day format so you can easily sort by date if you have multiple backup files) or a significant pointer to when you took it, for example “BeforeUpgradeTo995” if this is your backup before upgrading to a new version. Don’t forget to add “.bak” as a file ending, otherwise you might run into difficulties to restore it, later.
You can see that I called mine “AfterCI2025.bak” because it is the backup I took after adding a significant amount of information from our user conference.
Once you entered the name, hit “OK”.
Step 7: Take your backup
After that you just need to click on “OK” and your backup will be taken. If you have enough disc space in your chosen location, all is fine, otherwise it will throw an error message.
That was it. Wasn’t too hard, was it? And now you are good to go and bring your database to a safe location. I will do another post on how to compress the backup and restore it on another server.
Take your backup and take care!
Angela
Get Started Investing
Great Australian Pods Podcast Directory: https://www.greataustralianpods.com/get-started-investing/
GameStop is set to open Nintendo Switch 2 preorders at 11AM ET https://www.theverge.com/tech/654944/nintendo-switch-2-preorder-gamestop-mario-kart-world-bundle #Entertainment #Nintendo #Gaming #Deals #Howto #Tech

How to Recommend Books Like an Expert
Trust your reading list to the experts at Tailored Book Recommendations! Our professional book nerds (aka bibliologists) have recommended over...
https://bookriot.com/how-to-recommend-books-like-an-expert/

migrate things: „My Mastodon instance is closing down in April, so I had to move to a new instance. And picking instances is hard, so why not run my own?“ https://www.splitbrain.org/blog/2025-03/12-mastodon_to_gotosocial_migration /via @splitbrain
Hello, my name is Nat, and I decided to help you lower food waste in your kitchen! So, to start this journey, I'll show you not one, but two ways to store your greens (think any kind of lettuce, spinach, spring onions, kale - all kinds of leafy greens really).
Find the detailed blog post on my website https://natliciousfood.com/blog/how-to-store-your-greens
Nat
How to Clear iPhone Storage – Source:hackread.com https://ciso2ciso.com/how-to-clear-iphone-storage-sourcehackread-com/ #1CyberSecurityNewsPost #CyberSecurityNews #Technology #Hackread #Backup #iPhone #Photos #Apple #HowTo #Data